
chatGPTにやりたいことをざっくり説明
windowsのPCでiphoneアプリの開発をしたいです。環境構築のやり方を教えてください
Windows PCでiPhoneアプリの開発を行いたい場合、macOSを仮想化して実行するか、FlutterやReact Nativeのようなクロスプラットフォームの開発フレームワークを使用することができます。ただし、最終的にアプリをApp Storeに提出する際は、Xcodeが必要になるため、macOSの環境が必要です。
chatGPTは、ざっくりとゴールまでの道筋を教えてくれるので、判断しやすいですね。macOSの環境を作りましょう
ちなみに、chatGPT-3.5には自分で勉強しろって言われました💦先生にするならGPT-4先生がいいですね
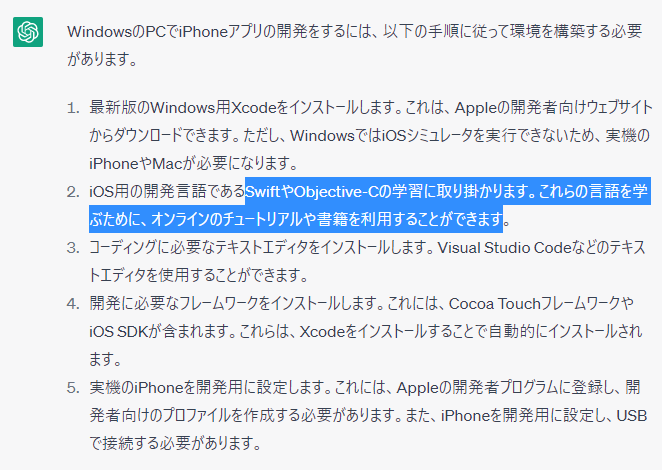
chatGPTに仮想化する方法を教わる
macOSを仮想化して実行する方法
- 仮想化ソフトウェアのインストール: 仮想化ソフトウェア(VMwareやVirtualBoxなど)をインストールします。
- macOSの仮想マシンの作成: 仮想マシンを作成し、macOSをインストールします。macOSのインストールイメージは、インターネット上で見つけることができますが、著作権上の問題があるため、注意が必要です。
- Xcodeのインストール: macOSの仮想マシン上で、App StoreからXcodeをインストールします。
- 開発者登録: Apple Developer Programに登録し、開発者向けリソースにアクセスします。
仮想Macが必要みたいですね
VirtualBoxをインストールして、VirtualBoxにmacOSをインストールする方法
VirtualBoxを使用して、Windows PC上でmacOSを仮想マシンとして実行する方法を説明します。
VirtualBoxのインストール
VirtualBoxをダウンロードしてインストールします。以下のリンクから最新のバージョンを入手できます https://www.virtualbox.org/wiki/Downloads

このメッセージは何だろう…?
和訳して
installing the Orade VM VirtualBox Networking feature will reset your network connection and temporarily disconnect you from the network.
Proceed with installation now?
Oracle VM VirtualBoxのネットワーク機能をインストールすると、ネットワーク接続がリセットされ、一時的にネットワークから切断されます。 今すぐインストールを続行しますか?
保存しておけってことですね。そのままインストールを進めます。

インストールできました!
macOSのインストールイメージの入手
macOSのインストールイメージ(ISOまたはVDIファイル)を入手します。
こちらのページからダウンロードできるみたいです。
16GBで結構時間がかかりますが、その間にブログ記事を整えていきます。
1時間後、ダウンロード完了
新しい仮想マシンの作成
VirtualBoxを開き、「新規」ボタンをクリックして新しい仮想マシンを作成します。

名前を入力し、タイプとして「Mac OS X」を選択し、バージョンとして適切なmacOSのバージョンを選択します。
メモリサイズを設定します。最低でも4GBを割り当てることをお勧めしますが、可能であれば8GB以上が理想的です。
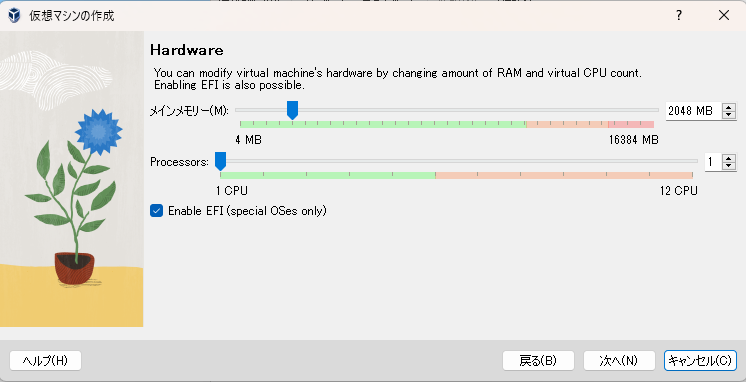
Vitrual Boxのメモリサイズ設定で「16384MB」までしか選べないんですけど、どうしたら4GB割り当てられますか?
すみません、「16384MB」は既に16GBのメモリサイズを示しています。4GBのメモリを割り当てたい場合、「4096MB」を選択してください。1GBは1024MBであるため、4GBは(4×1024=)4096MBになります。
計算できなすぎて恥ずか死ぬ💦💦
Vitrual BoxのProcessorsは何CPUがいいですか?
ホストマシンの物理的なコア数:ホストマシンのCPUが持っている物理コア数を確認してください。仮想マシンに割り当てるプロセッサ数は、物理的なコア数を超えないように設定することが推奨されます。
ホストマシンのCPUの物理コア数を調べる方法は?
ホストマシンのCPUの物理コア数を調べるには、以下の方法でWindowsにて確認できます。
タスクマネージャーを使う方法:
- タスクバーの右下にある検索アイコンをクリックし、検索ボックスに「タスクマネージャー」と入力します。 検索結果から「タスクマネージャー」をクリックして起動します。
- タスクマネージャーのウィンドウが表示されたら、「パフォーマンス」タブをクリックします。
- 「CPU」のセクションを選択し、右側のウィンドウに表示される情報を確認します。「コア数」という項目が物理コア数を示しています。
「ハードディスク」で「今すぐハードディスクを作成する」を選択し、「VDI」を選択します。ストレージのタイプとして「固定サイズ」を選び、容量を指定します。macOSの最小要件に応じて適切な容量を選択してください(推奨は最低64GB)。

仮想マシンの設定を調整
仮想マシンを選択し、「設定」を開きます。

「システム」タブで、以下の設定を行います:
- 「マザーボード」タブの「チップセット」を「ICH9」に設定します。
- 「プロセッサ」タブで、プロセッサ数を増やすことを検討します。これは、仮想マシンのパフォーマンスに影響します。
- 「ディスプレイ」タブで、ビデオメモリを最大値に設定します。
- 「ストレージ」タブで、コントローラーを選択し、「空」のディスクアイコンをクリックし、右側のディスクアイコンから先ほどダウンロードしたmacOSイメージを選択
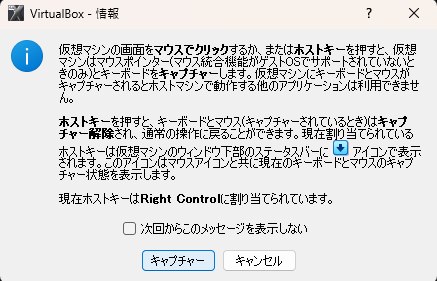
なんとなく見覚えのある画面にはなったけど、どうなんだろう?成功かな??

言語選択画面になりました。上手くいってそうですね✨
